최종 수정 : 2025.05.08
■ GitHub Actions
GitHub 저장소에서 직접 CI/CD 워크플로우를 자동화할 수 있는 도구이다. 코드 변경 사항을 커밋하면 자동으로 테스트, 빌드, 배포 등의 작업을 수행할 수 있다.
1. Github Action 설정방법
1) 워크플로우 파일 생성
- 프로젝트 루트에 .github/workflows 디렉토리 생성
cf) github 앞에 ' . '(점)을 꼭 붙여야 한다.
2) ci-cd.yml 파일 생성
- 생성한 디렉토리에 파일을 생성한다.
- (cf. 본인은 pnpm으로 프로젝트를 빌드)
(cf. 본인은 Supabase를 사용)
# 워크플로우 이름 설정
name: CI/CD Pipeline
# 워크플로우가 실행될 트리거 설정
on:
push:
branches: [main] # main 브랜치에 푸시할 때 실행
pull_request:
branches: [main] # main 브랜치로 PR을 생성할 때 실행
# 실행할 작업들 정의
jobs:
build-and-deploy:
runs-on: ubuntu-latest # Ubuntu 최신 버전에서 실행
steps:
# 단계 1: 저장소 코드 가져오기
- name: Checkout code
uses: actions/checkout@v3
# 단계 2: Node.js 환경 설정
- name: Setup Node.js
uses: actions/setup-node@v3
with:
node-version: '18' # Node.js 버전 18 사용
# 단계 3: PNPM 설치
- name: Install pnpm
uses: pnpm/action-setup@v2
with:
version: 8 # PNPM 버전 8 사용
run_install: false # 아직 의존성 설치는 하지 않음
# 단계 4: PNPM 캐시 경로 가져오기 (빌드 속도 향상)
- name: Get pnpm store directory
id: pnpm-cache
shell: bash
run: |
echo "STORE_PATH=$(pnpm store path)" >> $GITHUB_OUTPUT
# 단계 5: PNPM 캐시 설정 (빌드 속도 향상)
- name: Setup pnpm cache
uses: actions/cache@v3
with:
path: ${{ steps.pnpm-cache.outputs.STORE_PATH }}
key: ${{ runner.os }}-pnpm-store-${{ hashFiles('**/pnpm-lock.yaml') }}
restore-keys: |
${{ runner.os }}-pnpm-store-
# 단계 6: 의존성 설치 (--frozen-lockfile 옵션 제거)
- name: Install dependencies
run: pnpm install # 락파일이 없어도 의존성 설치 가능
# 단계 7: 프로젝트 빌드
- name: Build
run: pnpm build
env:
# 환경 변수 설정 (GitHub Secrets에서 가져옴)
NEXT_PUBLIC_SUPABASE_URL: ${{ secrets.NEXT_PUBLIC_SUPABASE_URL }}
NEXT_PUBLIC_SUPABASE_ANON_KEY: ${{ secrets.NEXT_PUBLIC_SUPABASE_ANON_KEY }}
# 단계 8: Vercel에 배포
- name: Deploy to Vercel
uses: amondnet/vercel-action@v25
with:
vercel-token: ${{ secrets.VERCEL_TOKEN }} # Vercel API 토큰
vercel-org-id: ${{ secrets.VERCEL_ORG_ID }} # Vercel 조직/팀 ID
vercel-project-id: ${{ secrets.VERCEL_PROJECT_ID }} # Vercel 프로젝트 ID
github-token: ${{ secrets.GITHUB_TOKEN }} # GitHub 자동 생성 토큰
vercel-args: '--prod' # 프로덕션 배포 인수
working-directory: ./ # 작업 디렉토리 (프로젝트 루트)
github-comment: false # PR 자동 코멘트 비활성화 (오류 방지)
github-comment: false를 작성하지 않으면

배포는 성공했지만, 배포가 실패한 것처럼 나타나기도 한다.
로그를 클릭해보면, 배포한 링크가 잘 열리는 것을 확인할 수 있다.
2. Vercel 프로젝트 설정
- Vercel에 접속하여 프로젝트를 배포한다. // 배포를 먼저 성공해야 Github Action이 제대로 나타난다.
- Vercel에서 해당 프로젝트 페이지로 이동한 다음 개발자 도구를 연다.
- Network 탭을 선택하고, 페이지를 새로고침 한다.
- Network의 Response 탭에서 teamId를 찾는다.
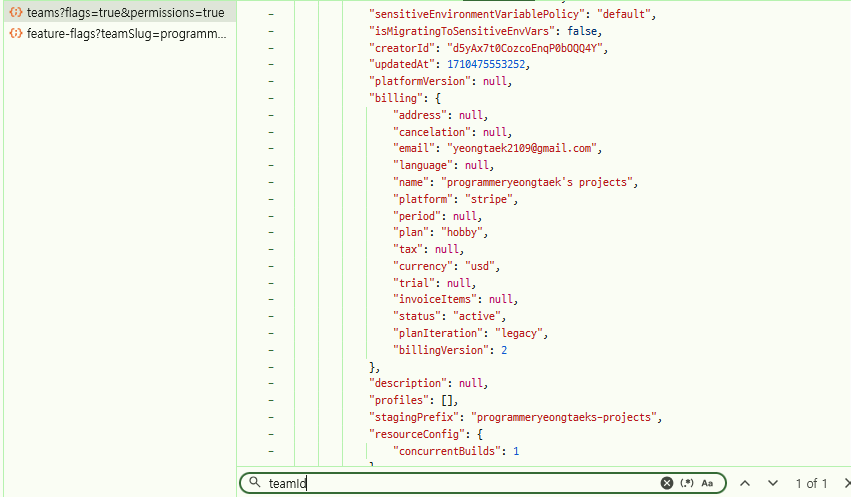
3. GitHub Secrets 설정
- 프로젝트의 레포지토리 -> Setting -> Secrets and variables -> Actions 이동
- "New repository secret" 버튼 클릭
- 다음 시크릿 각각 추가
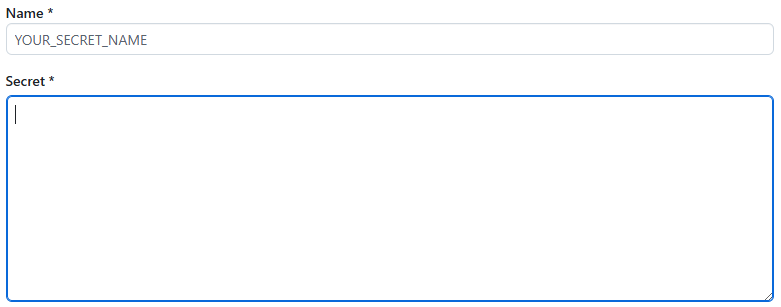
Name에 각 항목들을 넣고, Secret에 찾은 실제 값을 넣는다.
a. VERCEL_TOKEN: Vercel 계정의 API 토큰
b. VERCEL_ORG_ID: Vercel 팀 / 조직 Id (2-4에서 찾은 teamId 값)
c. VERCEL_PROJECT_ID: Vercel 프로젝트 ID
NEXT_PUBLIC_SUPABASE_URL: Supabase URL (필요한 경우)
NEXT_PUBLIC_SUPABASE_ANON_KEY: Supabase 익명 키 (필요한 경우)
a. https://vercel.com/account/settings/tokens 에서 새로운 토큰을 생성하면 된다.
c. Vercel에서 해당 프로젝트의 Settings -> General에서 찾을 수 있다.
(동일한 곳에서 조금만 스크롤 내리면 b도 찾을 수 있다. 값을 비교해보면 동일하다.)
'프론트엔드 > 개발 기초 지식' 카테고리의 다른 글
| Core Web Vitals와 페이지 경험 지표 상세 가이드 (2) | 2025.05.09 |
|---|---|
| SEO (Search Engin Optimization) (1) | 2025.05.09 |
| [개념 정리] CI / CD (0) | 2025.05.08 |
| [개념 정리] 모노레포 / 멀티레포 (0) | 2024.12.22 |
| [패키지 매니저] PNPM (0) | 2024.12.22 |
댓글